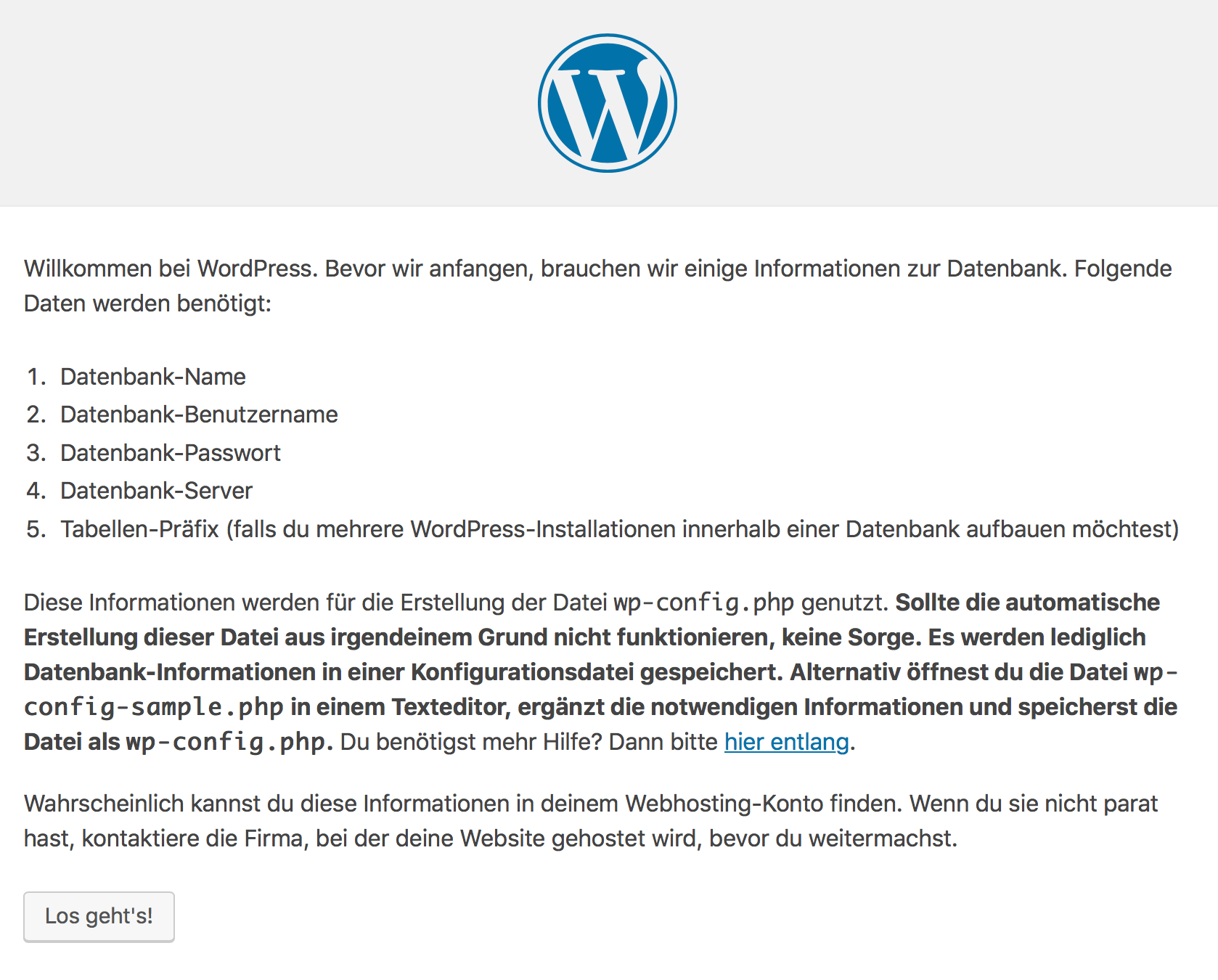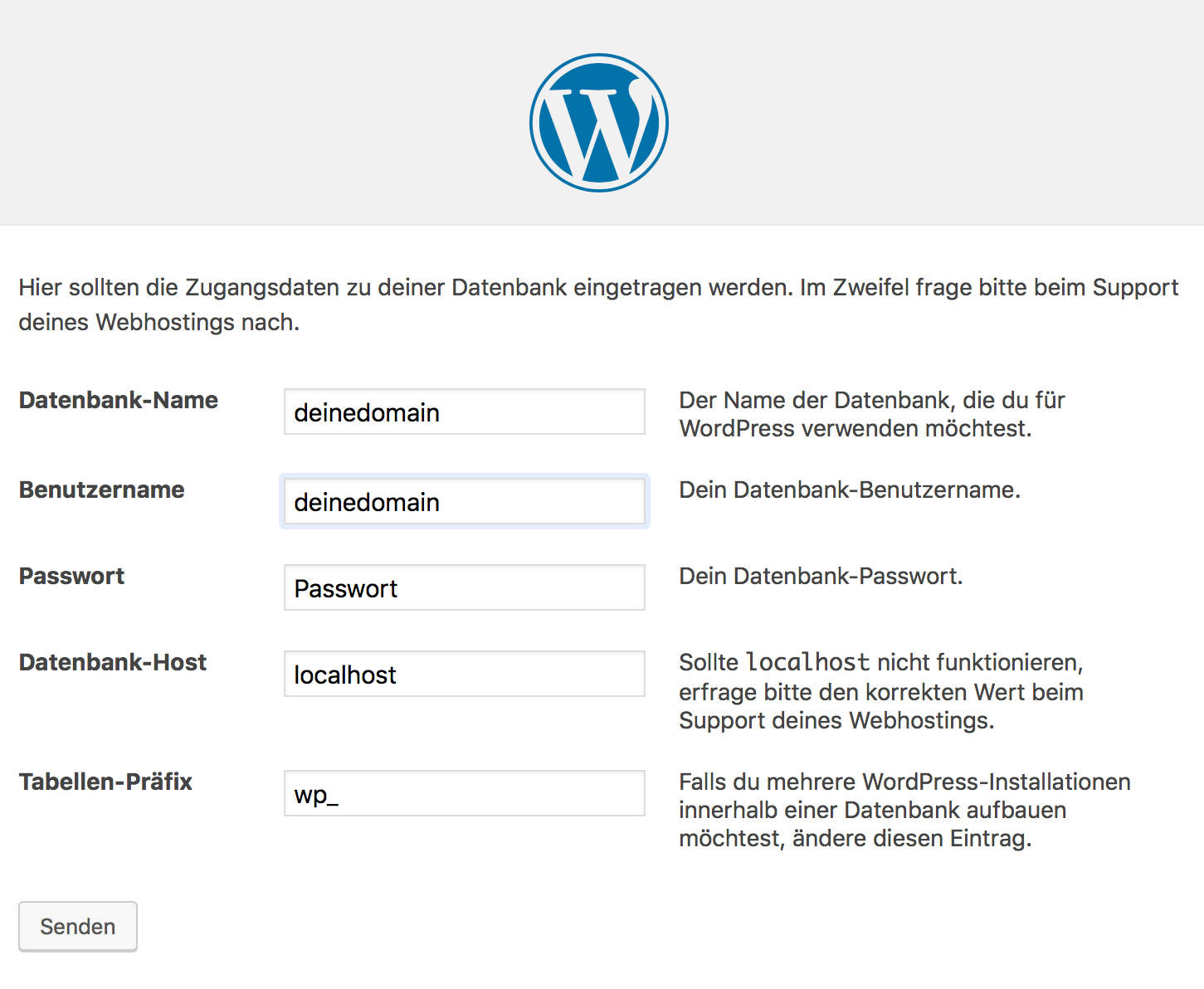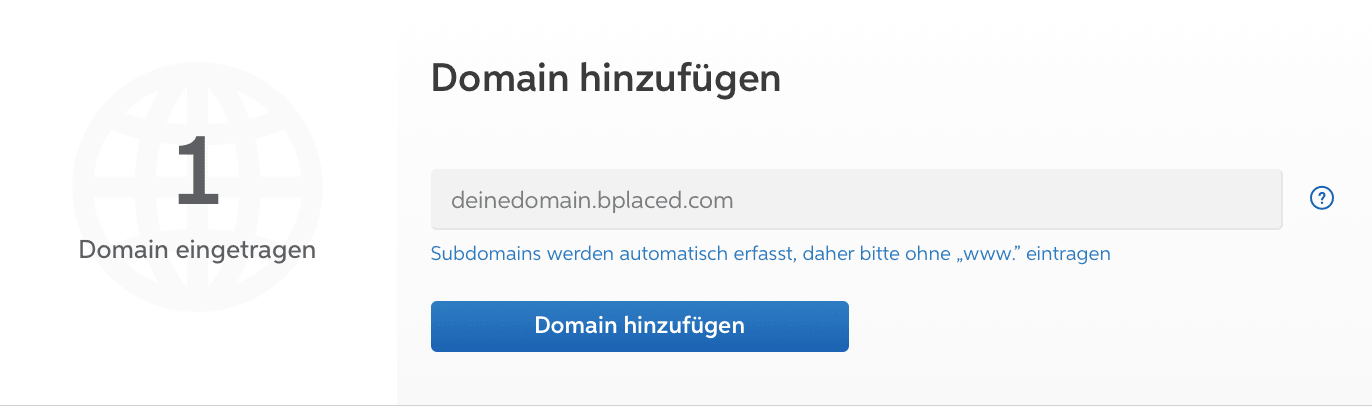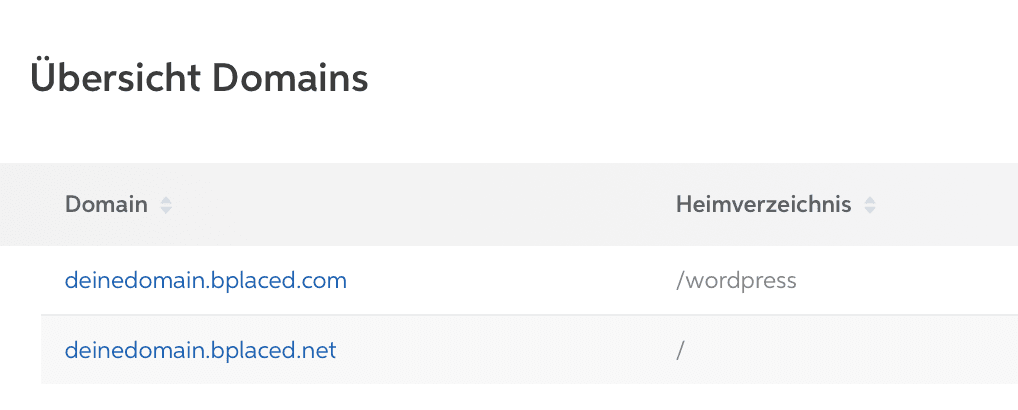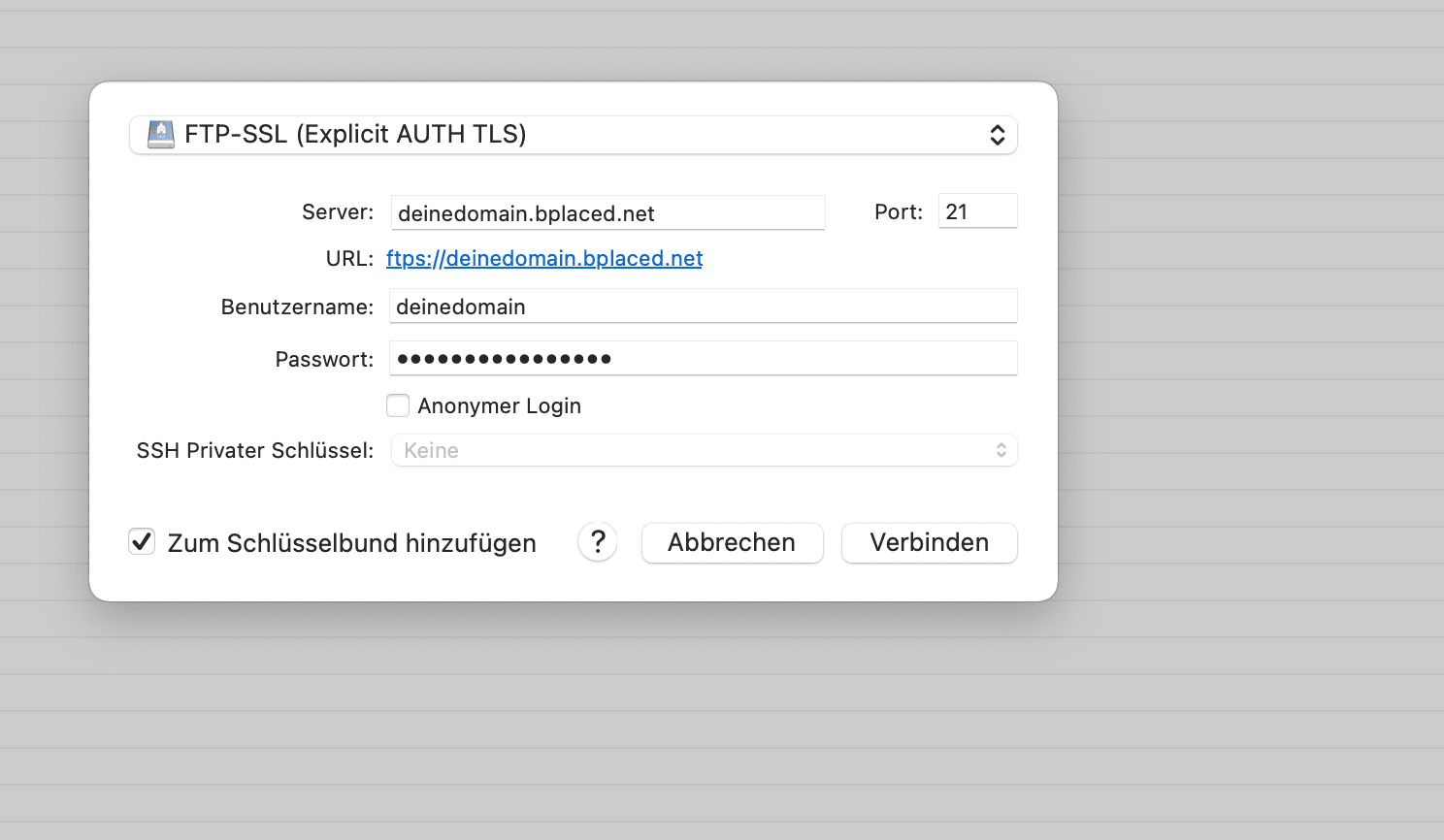Die Website selbst hosten? Das Webhosting ist von einem Internet Service die Bereitstellung wie die Unterbringung (Hosting) von Websites. Dazu ist hier die Beschreibung zur Anmeldung des Shared Hosting-Services im Beispiel bplaced. Weiter die Installation für WordPress.org bzw. ClassicPress. Hiermit die Frage: Was ist WordPress oder ClassicPress? – das ist sehr berühmte Software, mit der Websites und Blogs zu erstellen sind. Somit alles in allem in Erklärung von nur drei Lektionen. Im Motto: Einsteiger zum Erfolg.
Die Daten wie Namen und Passwörter
von Anfang an in der Reihe!
Zum Eintrag der Namen / Passwörter biete ich dir hier zum Download die ZIP-Datei Web-Host-Server. Klaviatur.txt. – so ist das Formular gleich zur Hand. Die Daten sind dann dort einzutragen. Das ist erst mal sehr gut zur Übersicht und neben der Sicherung am Schlüsselbund. Gern ist das auch gleich hier zu kopieren und z. B. in TextEdit zu editieren:
Klick! – Web-Host-Server und CMS. – die Klaviatur
Das ist also gleich mal in eine .txt- Datei oder so als Notiz anzulegen.
Web-Host-Server und CMS. Klaviatur zur Bezeichnung, Name und Passwort.
=============================================================
bplaced Host Anmeldung https://my.bplaced.net
–––––––––––––––––––––––––––––––––––––––––––––
E-Mail-Adresse:
Passwort:
phpMyAdmin / Datenbank
bspw http(s)://myadmin.deinedomain.bplaced.net
––––––––––––––––––––––––––––––––––––––––––––––
Datenbankname:
Passwort:
Server, Host oder IP-Adresse
––––––––––––––––––––––––––––
Bspw: deinedomain.bplaced.net
FTP-Client* zs. FTP-Server
––––––––––––––––––––––––––
FTP-Benutzername: Bspw deinedomain
Passwort:
WordPress, Formular Datenbank
–––––––––––––––––––––––––––––
Erster Datenbankname
ist gleich Benutzername:
Passwort:
WordPress Log-in zum WP-Dashboard
–––––––––––––––––––––––––––––––––
WP-Benutzername:
Passwort:
___________________________________________________
Dank für die Verwendung des Formulars von wegerl.at
Die drei Lektionen
Die Lektionen könnten viel kürzer sein. Indem sind hier so Antworten dabei, die von sich aus so Fragestellungen. Auch das im Tab ‚… Domain‘. Darum scheint das hier etwas viel! – und im Weiteren ist das dann für Lernende eine Abkürzung. Schritt für Schritt. Oder so …
Die coole Schnellinstallation
So in Folgenden nach Pkt. A ist ein Web-Host-Server schnell eingerichtet. Hier ist das mit dem Web-Host bplaced forciert. Da ist erst mal das mit Freestyle ideal, auch weil von dort deiner Website keine Werbung auferlegt wird. Danach, so Pkt. B das FTP-Programm am Computer installieren und FTP-Verbindung einrichten, wie im Pkt. C nur mehr das CMS zu installieren ist.
- Konto am Web-Host anmelden.
[tabbylink tab=1 offset=100 fade=400]Erste Lektion[/tabbylink]- Die Website https://www.bplaced.net aufrufen und ‚freestyle‘ anklicken.
- Unterhalb ‚freestyle‘ > ‚Jetzt anmelden‘.
- – und den Anmeldevorgang durchlaufen.
- Über Web-Host-Server Dashboard eine MySQL-Datenbank erstellen. Siehe dort Datenbanksymbol / Stapelsymbol.
- FTP-Programm am Computer und FTP-Verbindung aufbauen.
[tabbylink tab=2 offset=100 fade=400]Zweite Lektion[/tabbylink]- Am Web-Host wurde durch die Erstellung der Datenbank automatisch das FTP Konto erstellt.
- Nun ist am Comp. ein FTP-Programm bzw. der FTP-Client zum Server zu installieren. Alternativ FileZilla, so oder so! Oder so Cyberduck.
- Die FTP-Verbindung einrichten, bspw für Cyberduck →Neue Verbindung anklicken …
- Das CMS WordPress oder so ClassicPress installieren.
[tabbylink tab=3 offset=100 fade=400]Dritte Lektion[/tabbylink]- Der Download WordPress oder Download ClassicPress und des Zips entpacken.
- Danach den Ordner
wordpressauf den Server in den Ordnerwwwhochladen. - Internet-Browser öffnen und http://deinedomain.bplaced.net/wordpress oder http://deinedomain.bplaced.net eingeben und der Website das CMS installieren. – je nachdem, siehe im Tab
[tabbylink tab=4 offset=100 fade=400]→ … Domain[/tabbylink]
[tabbylink tab=1 offset=100 fade=400]Erste Lektion
Am Host das Webhosting registrieren und Datenbank anlegen.[/tabbylink]
[tabbylink tab=2 offset=100 fade=400]Zweite Lektion
FTP Dienst am Host und FTP-Programm am Computer einrichten.[/tabbylink]
[tabbylink tab=3 offset=100 fade=400]Dritte Lektion
WordPress anlegen und die 5-Minuten-Installation.[/tabbylink]
[tabby title=“Lektion 1″]
Erste Lektion
Als Erstes braucht es so genannt Host. Zur ersten Bekanntschaft eignete sich das freestyle vom Shared Hosting-Services von bplaced. Der Umstieg auf bplaced pro* ist jederzeit möglich. Die Illustration zeigt sich hier mit Freestyle.
*Die Empfehlung! – bplaced pro bietet voll funktionelles WordPress ebd. mit Socketfunktionen, welches für WordPress sehr wichtig ist.
… und lass dich am Web-Host-Server nicht von wegen Fachjargon und der Einstellungen irritieren!
–, follow me 🙂
So gleich mal die Anmerkung: Der Frage, was ist ein Ordner und was ist ein Verzeichnis? Der Begriff Ordner an und für sich ist ein Oberbegriff. In der Informationstechnik ist explizit der Begriff Verzeichnis in Verwendung. Also der Begriff Ordner ist dasselbe wie Verzeichnis. – aber so meist wird das, was in Ordner ist, als Verzeichnis unterschieden.
[ditty_news_ticker id=“187954″]
Webhosting registrieren
die Location für dein Webhosting
Anmeldung
- Für bplaced: freestyle Jetzt anmelden anklicken.
- Konkrete, korrekte E-Mail-Adresse und den Sicherheitscode eingeben. – und Anmelden klicken.
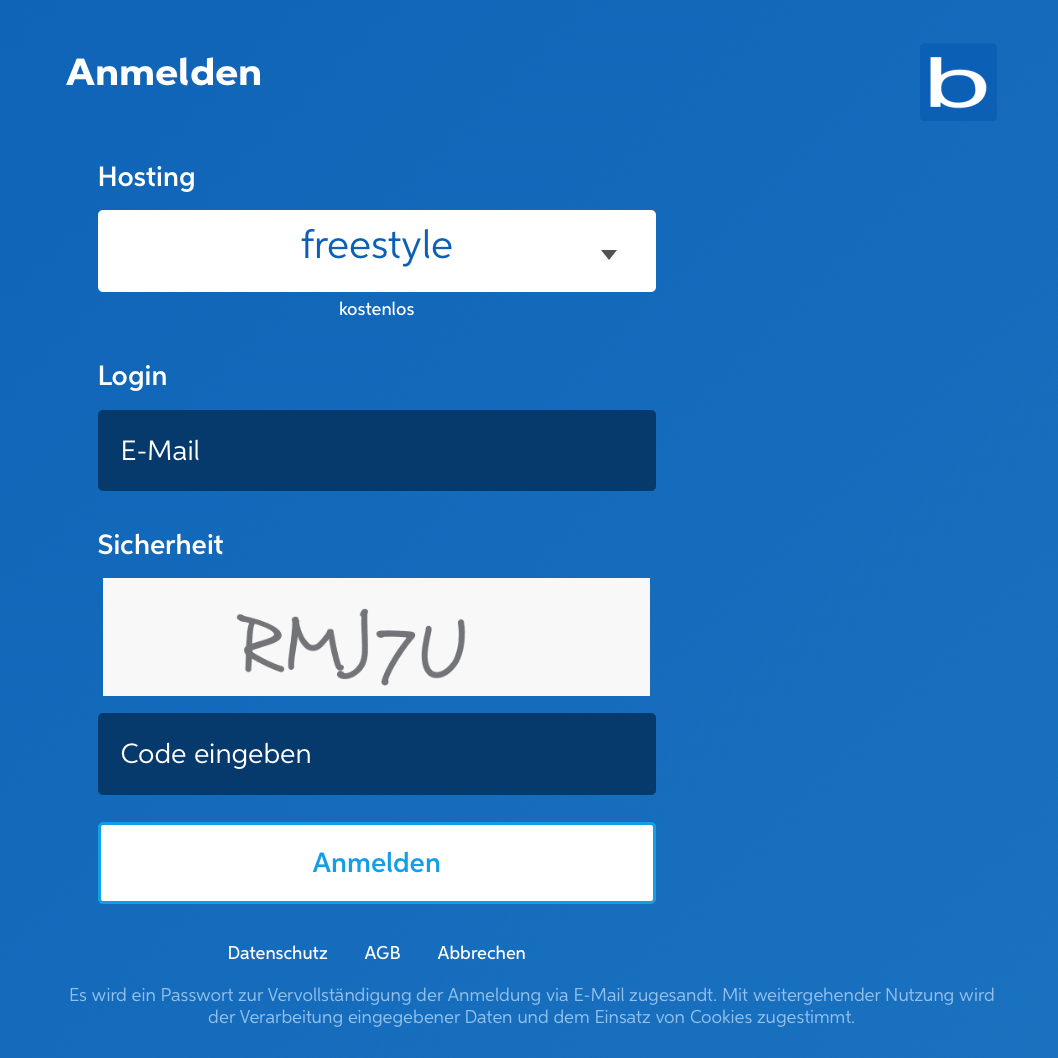
- (Ohne Bild.) Danach mit Anklick‘ der Schaltfläche Hier gehts weiter kommt man auf die nächst „Anmeldeseite“. Hier ist das über E-Mail zugesandte Passwort, unter der E-Mail-Adresse einzugeben. Weiter auf Anmelden klicken.
- Willkomm! – nur noch wenige Schritte …
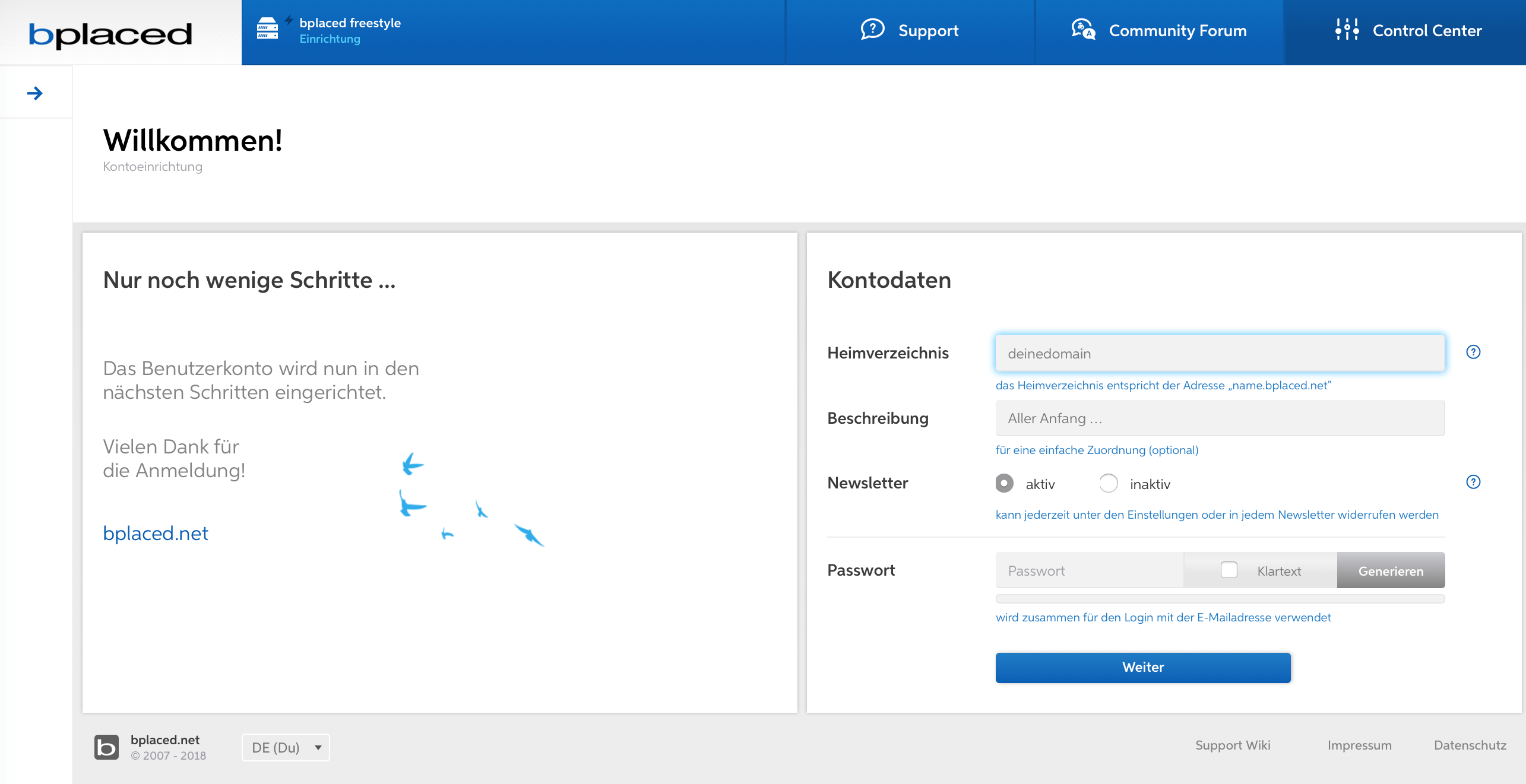
-
- Kontodaten / Heimverzeichnis: (In Beispiel) deinedomain
- Das ist dann der Benutzername
- und der Name der (ersten) Datenbank
- + deine Sub-Domain deinedomain.bplaced.net.
- Optional, Beschreibung des Kontos.
- Wahl für Newsletter.
- Neues Passwort generieren, kopieren und notieren. Dieses Passwort ist nun mit der E-Mail-Adresse für die Anmeldung am Host bplaced. – Weiter anklicken.
- Zusammenfassung Anmeldung:
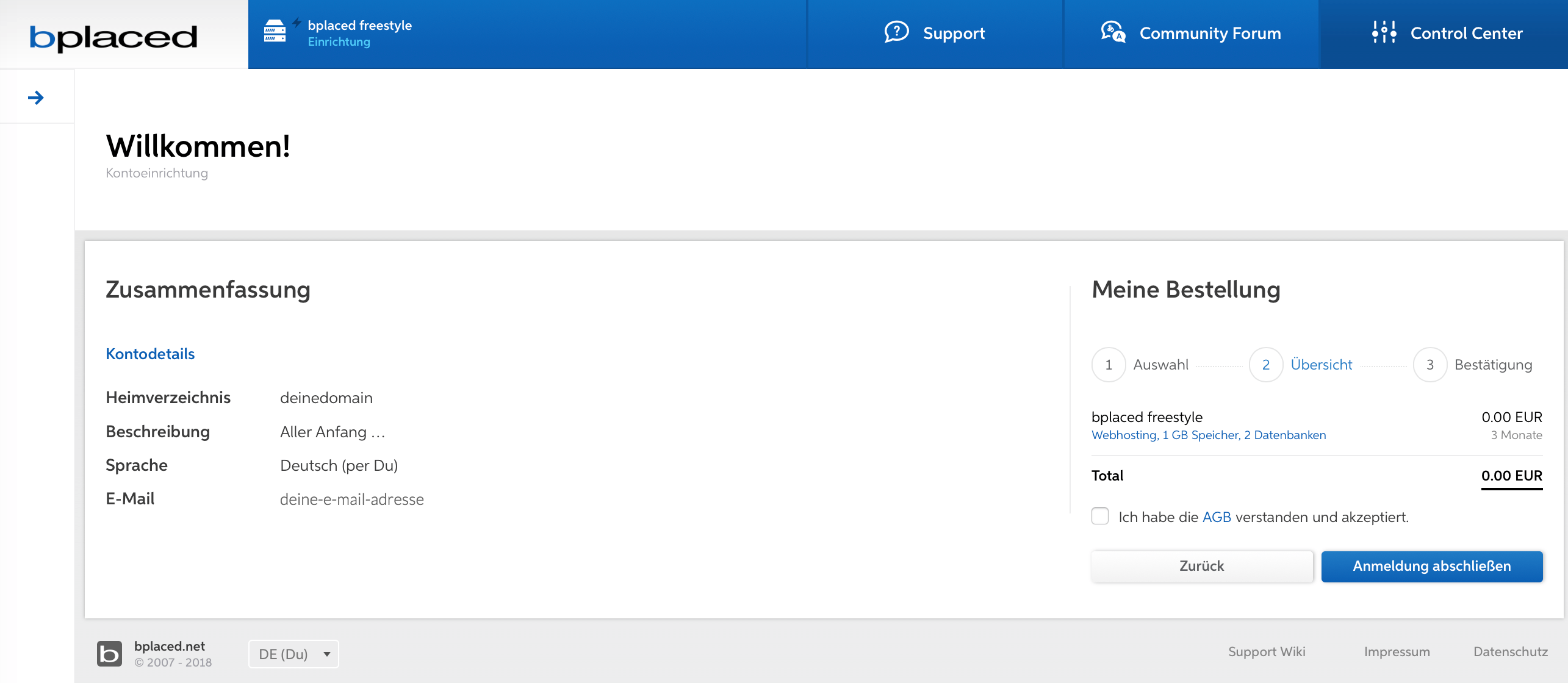 li. Kontodetails. S. re. „Meine Bestellung“: AGB lesen. Diese sind mit deinem Einverständnis abzuhaken. – und Anmeldung abschließen.
li. Kontodetails. S. re. „Meine Bestellung“: AGB lesen. Diese sind mit deinem Einverständnis abzuhaken. – und Anmeldung abschließen. 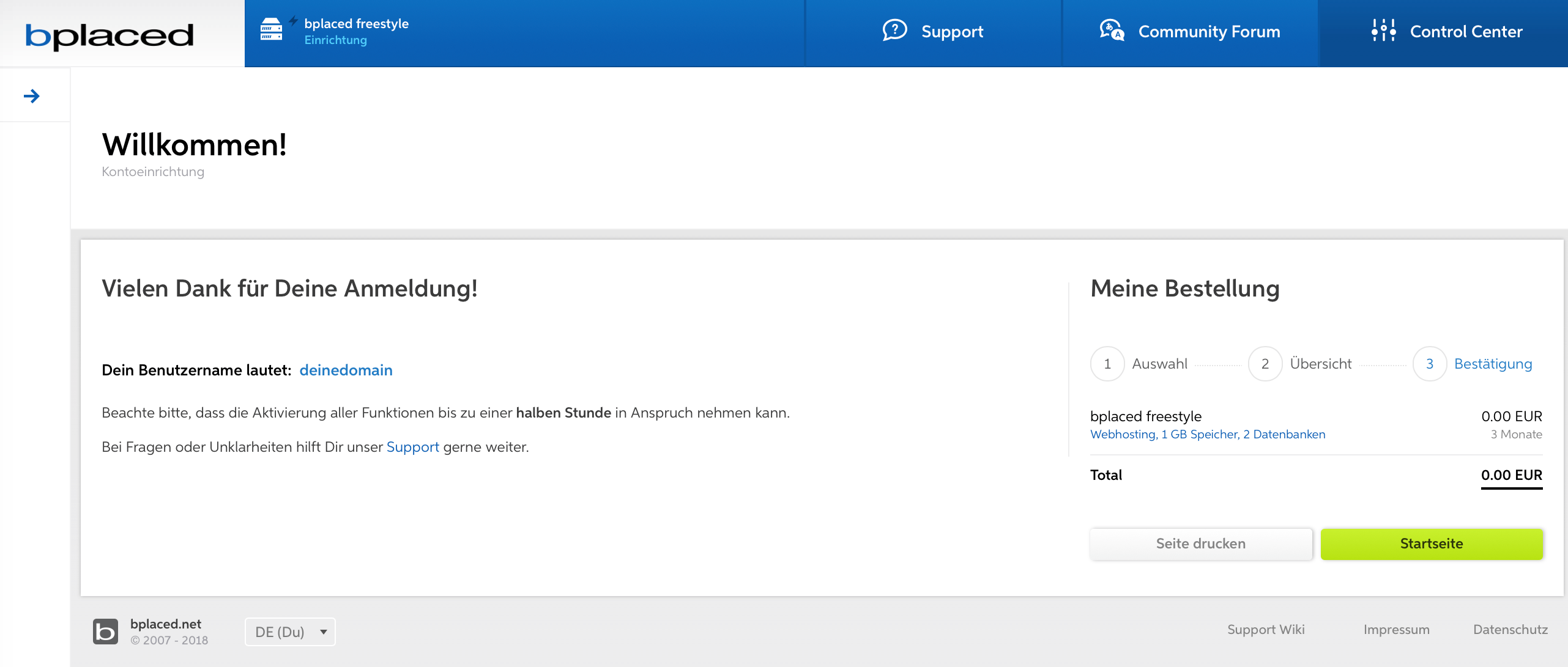
- Kontodaten / Heimverzeichnis: (In Beispiel) deinedomain
Die Anmeldung zum Webhosting ist abgeschlossen. Mit anklicke grüne Schaltfläche, wie der Name sagt, gelangt man zur Startseite!
S. bplaced Webspace registrieren.
MySQL-Datenbank erstellen
bplaced Was sind Datenbanken?
- bplaced Startseite links: Datenbanksymbol/Stapelsymbol, Datenbanken auswählen.
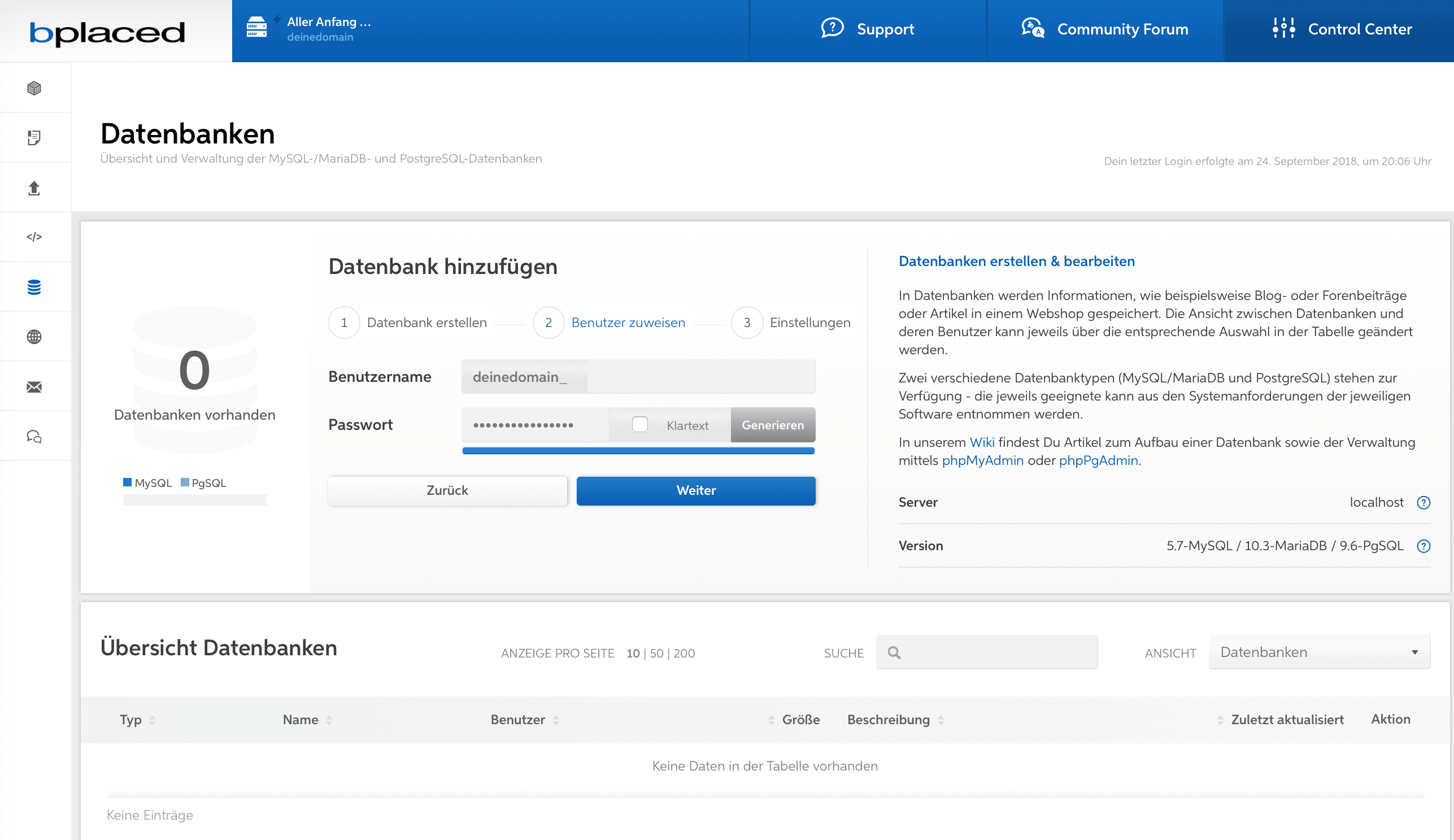 Am Host bplaced ist der Benutzername auch der (erste) Datenbankname. Hier bspw. deinedomain. Diesem, ersten Datenbanknamen ist nun die MySQL-Datenbank zu erstellen.
Am Host bplaced ist der Benutzername auch der (erste) Datenbankname. Hier bspw. deinedomain. Diesem, ersten Datenbanknamen ist nun die MySQL-Datenbank zu erstellen.
- Passwort für die Datenbank generieren, kopieren und notieren – Weiter –
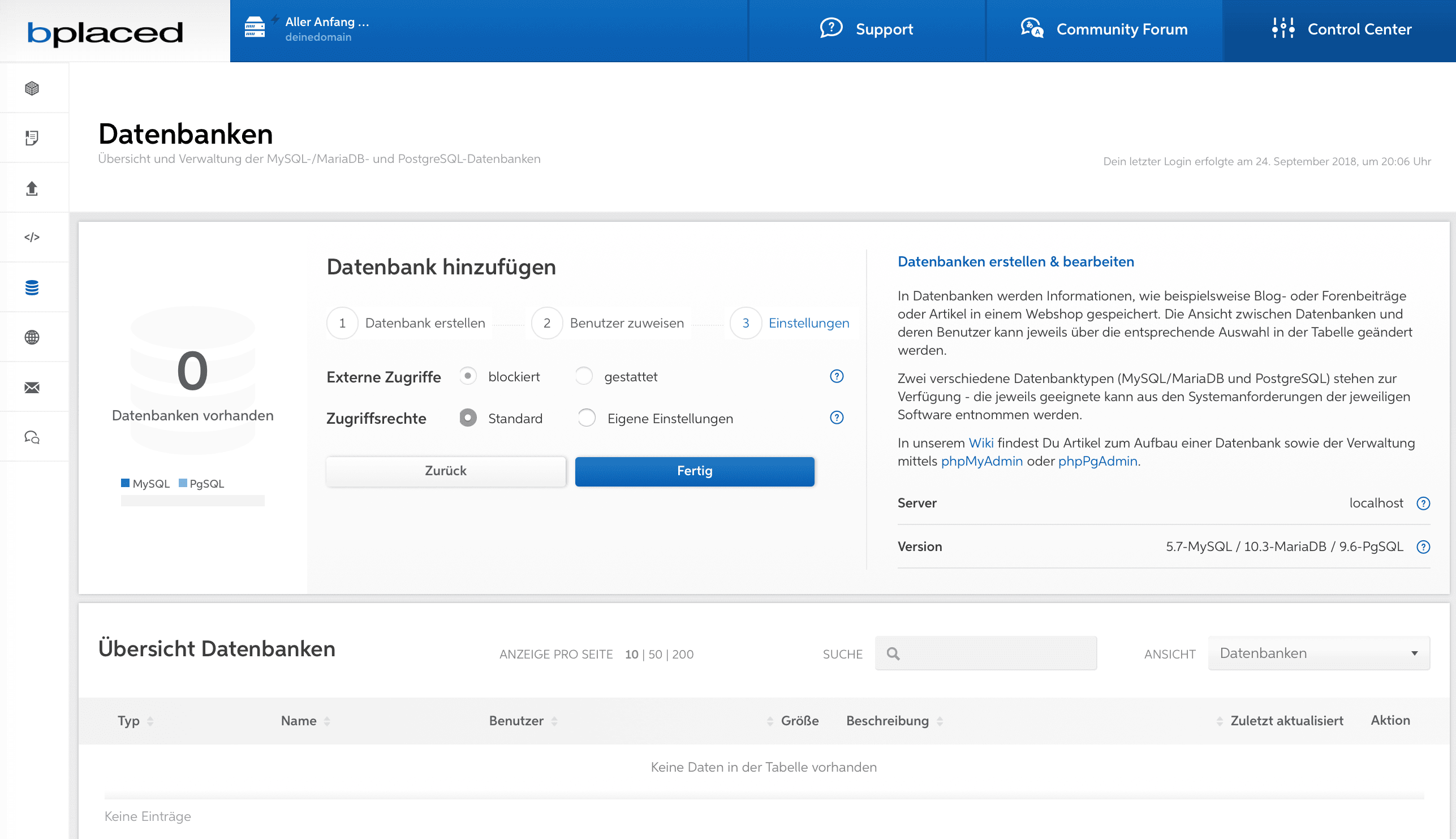
- Fertig, anklicken.
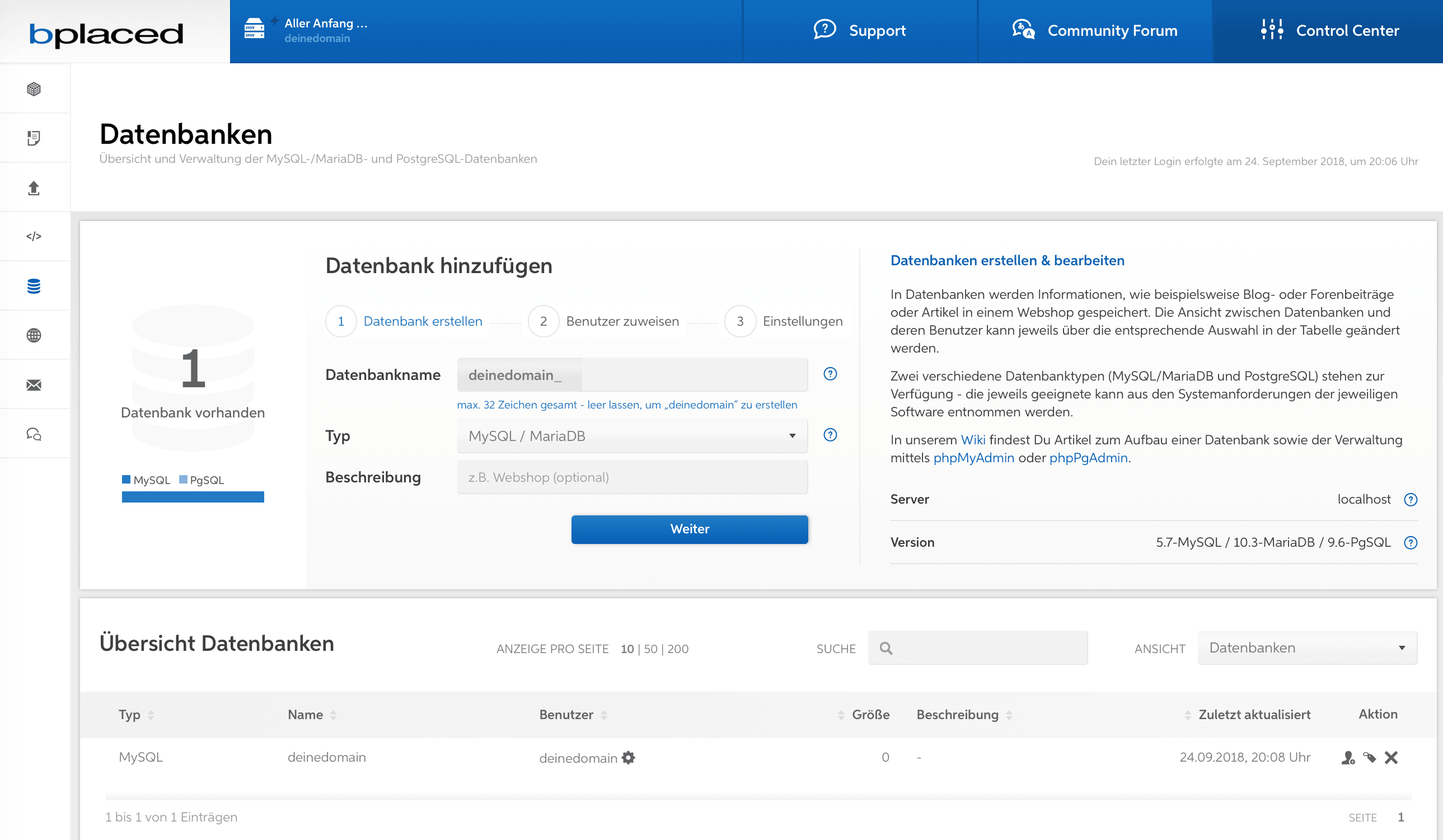 Seite links ist durch die „1“ zu ersehen, die Datenbank wurde erstellt. [Nicht irritieren, von „Datenbank hinzufügen“, das ist zur Erstellung nächsten Datenbank, z. B. Name von neuer Datenbank eingeben: deinedomain_nr2).]
Seite links ist durch die „1“ zu ersehen, die Datenbank wurde erstellt. [Nicht irritieren, von „Datenbank hinzufügen“, das ist zur Erstellung nächsten Datenbank, z. B. Name von neuer Datenbank eingeben: deinedomain_nr2).]
- Passwort für die Datenbank generieren, kopieren und notieren – Weiter –
Dem Webhosting ist hiermit eine Datenbank eingerichtet.
[tabby title=“Lektion 2″]
Zweite Lektion
Im Zweiten geht es um die Einrichtung des Hosts FTP-Services und ein FTP-Programm am Computer.
FTP Dienst am Host anlegen
Am Host bplaced wurde durch die Erstellung der Datenbank automatisch das FTP Konto erstellt. S. Host Startseite, FTP (li. Symbol Pfeil nach oben) anklicken.
- ‚1‘ FTP-Zugang vorhanden. Benutzername ist derselbe wie zur Erstellung des Kontos / Heimverzeichnis, hier Beispiels deinedomain.
- Das Passwort ist das gleiche, wie das erste Log-in zu bplaced, welches man über E-Mail erhalten hat. S. Eins/Anmeldung/Pkt. 3., dieses Passwort wäre nächst für das FTP-Programm am Computer, um mit dem Server zu verbinden. Empfehlung! – neues Passwort generieren, kopieren und notieren. S. nächst Pkt. a.
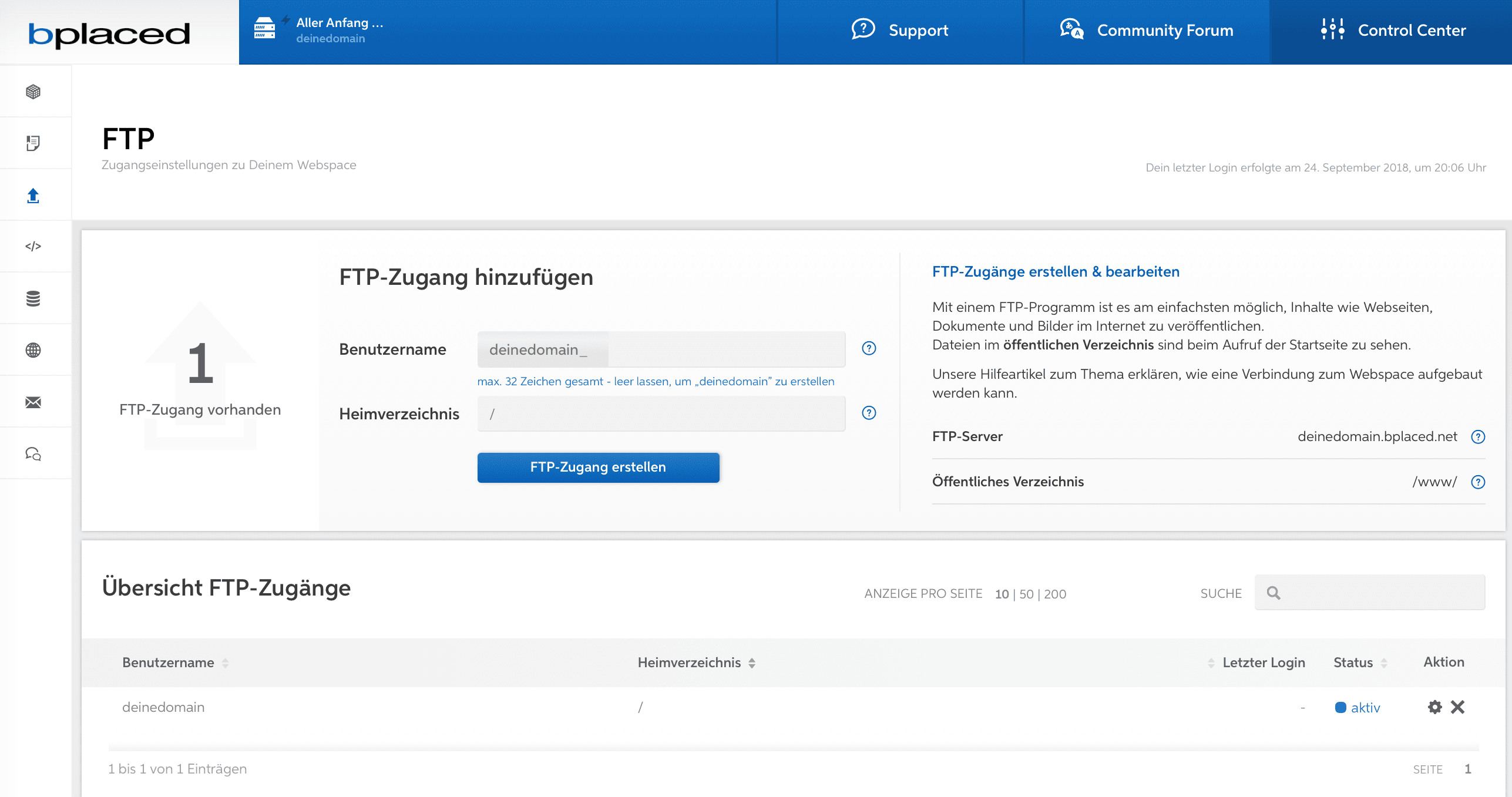
-
- (li., Symbol Pfeil nach oben, anklicken) so folgt, die Seite FTP. – Hier dann li. unten: „Übersicht FTP-Zugänge“ / und re., unter „Aktion“, das Zahnradsymbol für die Einstellung anklicken.

- FTP-Zugang bearbeiten. Für den FTP Dienst neues Passwort generieren (kopieren und notieren). – und Fertig anklicken.
- (li., Symbol Pfeil nach oben, anklicken) so folgt, die Seite FTP. – Hier dann li. unten: „Übersicht FTP-Zugänge“ / und re., unter „Aktion“, das Zahnradsymbol für die Einstellung anklicken.
S. bplaced FTP-Zugänge.
FTP-Programm, der Client zum Server
Der FTP Dienst vom Host ist mit einem Programm zu nützen, um vom Computer aus auf den Server, deinem Webspace, zuzugreifen.
 FTP-Programm anlegen
FTP-Programm anlegen
Alternativ für Windows FileZilla (so oder so!) und für Mac Cyberduck. – diesem Schritt ist Eigeninitiative gefragt das geeignete Programm zu finden. Meinerseits sind am MacBook FTP-Client Cyberduck und FileZilla; und am iPad FTP Sprite+ und FTPManager Pro.
Nach der Installierung am Computer des geeigneten Programms geht es zur FTP-Verbindung einrichten. Am iPad ist das bspw. Am iPad ist das bspw. FTPManager Pro:
FTP-Verbindung einrichten
- Das FTP-Programm öffnen und neue Verbindung (das Plus-Symbol) anklicken.
- Die Verbindung, Anzeigenname, das ist individuell zu benennen.
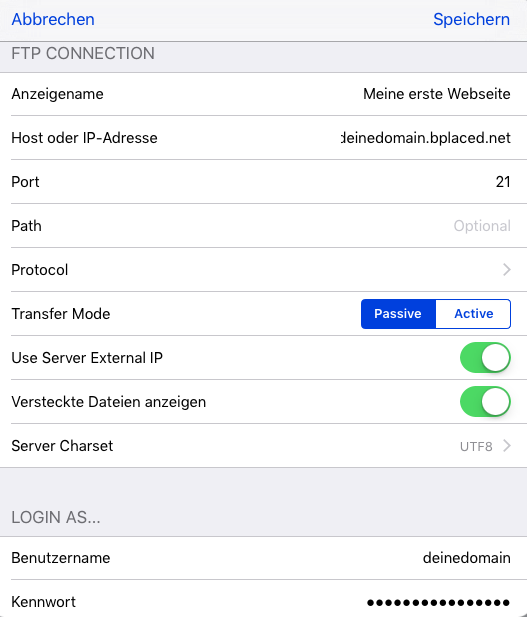
- Host oder IP-Adresse, z. B. deinedomain.bplaced.net. S. Erste Lektion, Pkt. 4. a.
- Der Port ist 21 oder kann durch die Automatik vom Server auch leer gelassen sein.
- Protocol: Require explicit FTP over TLS (Erfordert explizites FTP über TLS).
- Transfer Mode: Passive.
- Server Charset: UFT8.
- Benutzername: deinedomain. S. Erste Lektion, Pkt. 4. a.
- Kennwort: Das Passwort, s. Zweite Lektion, FTP Dienst am Host anlegen, Pkt. 2. b. So ist das für die FTP-Verbindung einzugeben und Verbinden anklicken.
- Die Verbindung, Anzeigenname, das ist individuell zu benennen.
Die folgende Ansicht ist bspw vom iPad mit dem Programm FTP Sprite+. Hier ist man nun direkt im FTP-Bereich am Server. Siehe auf den Ordner bzw. das Verzeichnis www. In diesen Ordner ist in Folge der Ordner wordpress hochzuladen.

Die FTP-Verbindung ist eingerichtet. Ab nun kannst du über das FTP-Programm auf deinen Webspace vom Host bplaced zugreifen.
So am FTP-Client Cyberduck
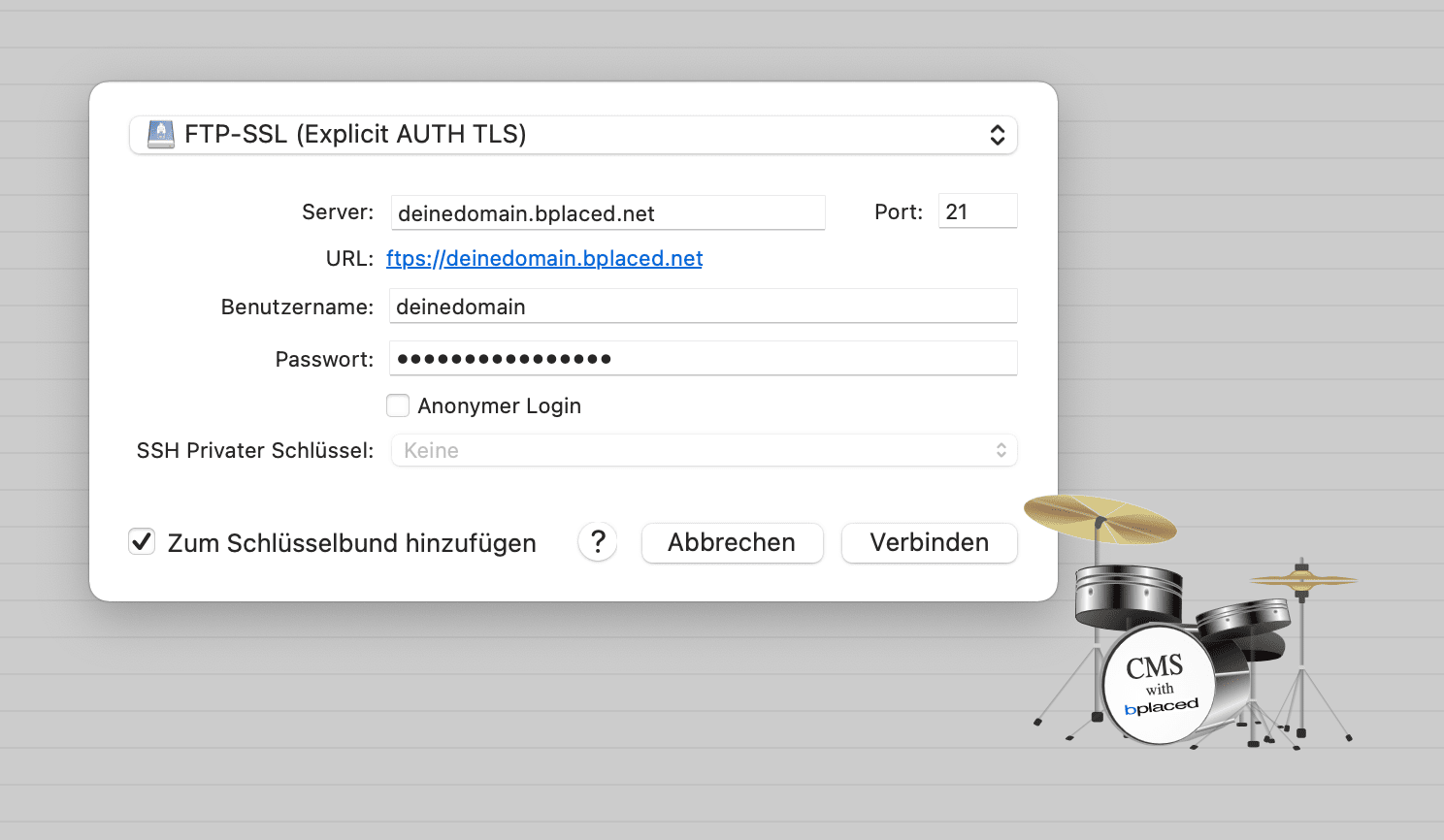
bplaced Eine erste FTP-Verbindung herstellen.
Dazu ein paar Abklärungen von Einstellungen des FTP-Client, der welches dein FTP-Programms am Computer ist.
Was ist …?
Bandbreitenkontrolle: Die Server von bplaced lassen nur gesunden, rationalen Datendurchsatz zu – diesbezüglich sind also nutzerseitig keine Einstellungen erforderlich.
Übertragungen: „Höchstzahl der Verbindungen pro Server“, d. h., die „Anzahl gleichmäßiger Verbindungen“. So es das in deinem FTP-Client gibt, auf 1-2 einstellen. Zu viele Verbindungen (respektive, Verbindungen über dem Limit) weist der Server ab. Aus Sicherheitsgründen zu vielen abgewiesenen Verbindungen erfolgt eine temporäre Sperre für den FTP.
Proxy-Server, wenn vorhanden, sind hier einzutragen.
CHMOD-Zugriffsrechte sollten deaktiviert sein. Unwissend kann man bei der Freigabe von „777“ eine Menge kaputtmachen. Andersherum, beim rigorosen Reduzieren kann man sich selbst die Rechte entziehen seine eigenen Dateien zu bearbeiten 😉
bplaced Support
Zusammenfassung Erste und Zweite Lektion
🎷Anmeldung am Host
- Erste Lektion, Anmeldung Pkt. 3., der E-Mail-Adresse zugesandtes Passwort, das Konto am Host erstellen.
- Erste Lektion, Anmeldung Pkt. 4./a., Konto / Heimverzeichnis deinedomain. Die (Sub)Domain heißt somit deinedomain.bplaced.net, das ist auch für das FTP-Programm am Computer die Server, Host oder IP Adresse, um sich mit dem Web-Host-Server zu verbinden.
- Erste Lektion, Anmeldung Pkt. 4./d., neues Passwort für die Host-Anmeldung generieren, kopieren und notieren.
🎺 Konto / Heimverzeichnis und Datenbank erstellen.
- Erste Lektion, Datenbank erstellen Pkt. 1., Konto / Heimverzeichnis deinedomain ist auch Datenbankname ersten Datenbank (deinedomain).
- Erste Lektion, Datenbank erstellen Pkt. 1./a., Datenbankname deinedomain und Passwort der Datenbank braucht es auch für die Installation WordPress .
🎸FTP Dienst
- Zweite Lektion, FTP Dienst am Host anlegen Pkt. 1., Benutzername ist als deinedomain vorhanden und hiermit die
- Zweite Lektion, FTP Dienst am Host anlegen: Pkt. 2./a.b., das (neu generierte) Passwort für FTP. Somit ist dann am Computer mithin des FTP-Programms zum Server des Hosts zu verbinden.
- Zweite Lektion, FTP-Programm am Computer anlegen und
- einrichten, Pkt. 1./ a.-h.
[tabby title=“Lektion 3″]
Dritte Lektion
Im Dritten geht es um den Download und die Installation von WordPress oder so ClassicPress. Die Doku hier ist im Namen WordPress.
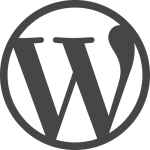
WordPress anlegen und installieren
Es geht um Optionen, wie WordPress in Hinsicht Domain hochzuladen und zu befassen ist.
Durch die Erstellung des Ordners wordpress im Verzeichnis www lautet dann die URL ‚deinedomain.bplaced.net/wordpress‘.
Sofern gibt es hier im Tab … Domain zu lesen. Dessen sind der Domain das ‚wordpress‘ in der URL zu entfernen oder den Ordner wordpress für sich passend umbenennen. Für den Beginn ein komplexes Thema. Im Nachhinein ergeben sich meist Überlegungen, die auch vorab abzuklären sind. Sicherlich ist das nicht ganz leicht zu verstehen. Es genügt auch, inhaltlich nur durchzusehen, um zu wissen wo’s langgeht.
[tabbylink tab=4 offset=100 fade=400]→ … Domain[tabbylink]das solltest Du durchsehen.
Frei nach „Los gehts!“
WordPress anlegen und installieren
- Von dieser Seite Download WordPress auf den Comp. downloaden. Die Schaltfläche WordPress herunterladen anklicken. Sobald der Download beendet ist, befindet sich WordPress als zip-Datei am Comp.
- Oder Download ClassicPress. Sodann den Link Download ClassicPress anklicken und unten bei Assets ‚Source code(zip)‚ anklicken. Hiermit erfolgt der Download des Ordner bzw. das Verzeichnis von ClassicPress auf deinem Computer. Alternativ gleich von hier, Source code(zip).
Gelingen mit Tablet-PC oder iPad:
– Ein FTP Programm installieren.
– Von der Hauptseite WordPress zum Download (WordPress herunterladen). Der anschließenden Frage, WordPress im FTP Programm zu öffnen, ein OK.
– und Zipdatei entpacken und Ordnerwordpress, vom FTP-Programm auf den Server in den Ordnerwwwhochladen.
- Oder Download ClassicPress. Sodann den Link Download ClassicPress anklicken und unten bei Assets ‚Source code(zip)‚ anklicken. Hiermit erfolgt der Download des Ordner bzw. das Verzeichnis von ClassicPress auf deinem Computer. Alternativ gleich von hier, Source code(zip).
- Der heruntergeladenen Datei des Zips, entpacken.
- Danach ist der Ordner
wordpressin das FTP-Programm zu laden. - Weiter den Ordner
wordpressauf den Server in den Ordnerwwwhochgeladen. – Das übertragen kann ein paar Minuten dauern.
- Danach ist der Ordner
- Nachdem der Ordner
wordpressam Webspace ist:- Internet-Browser öffnen und http://deinedomain.bplaced.net/wordpress oder http://deinedomain.bplaced.net eingeben.
- „deinedomain“ programmiert mit deinem Benutzernamen für Heimverzeichnis auf bplaced. Wie wir wissen, hängt das der URL ab, ob mit oder ohne /wordpress.
- Internet-Browser öffnen und http://deinedomain.bplaced.net/wordpress oder http://deinedomain.bplaced.net eingeben.
- Los gehts! – infolge dann Pkt. a bis e
- Damit WordPress mit dem Server in Verbindung treten kann, braucht es die Daten, s. Bild oben: Datenbankname sowie Benutzername. Hier Beispiels, deinedomain. Und das Passwort zur Datenbank. Alle anderen Einstellungen können so bleiben. Senden anklicken. – Vorinfo: Bei bedarf sind diese Daten über FTP-Programm im Verzeichnis (Ordner) wordpress/wp-config.php auch zu editieren.
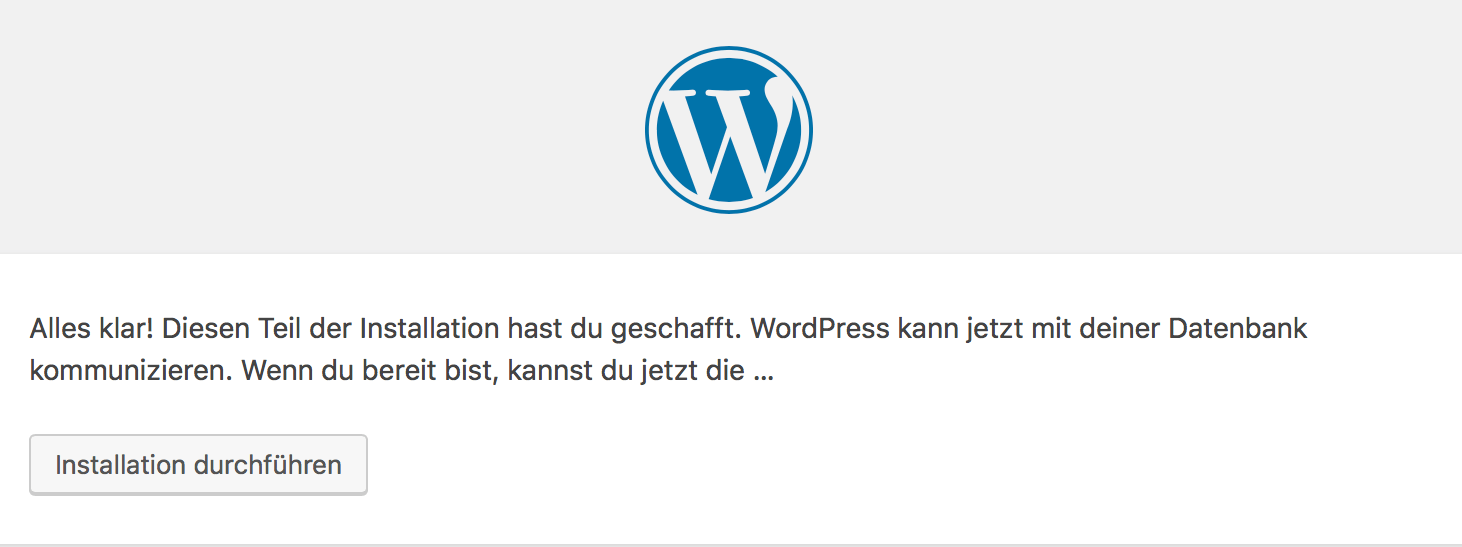
- Die Installation durchführen, klicken:
- [Pkt. 4. / c.] Das (zweite) Formular: Benötigte Informationen, das ist als letzter Schritt noch auszufüllen. Diese Informationen sind für dein WordPress relevant.
- Titel der Website, individuell und sollte nicht mit dem folgenden Benutzernamen übereinstimmen.
- WP-Benutzername ebenso, individuell. Der WP-Benutzername ist zur Anmeldung WordPress Dashboard. Dessen sollte nicht „Admin“ oder wie deinedomain sein oder so im Bezug zu deinem Benutzernamen, FTP-Server deinedomain.bplaced.net. Es stellt mit unterschiedlichen Benutzernamen Schutz zur Anmeldung am WP-Dashboard.
- WP-Passwort generieren, kopieren und notieren.
- Eine E-Mail-Adresse, die zur Verwendung geeignet ist.
- Die Indexierung durch Suchmaschinen ausladen, also erst mal anhaken, auch dies kann dann jederzeit im WordPress Dashboard → Einstellungen → Lesen umgestellt werden.
- Klicke, auf WordPress installieren.

- Der Installation von WordPress erfolgt ein Bestätigungs-Mail. – ansehen. Als allerletzter Schritt kannst du jetzt auf Anmelden klicken. Die Adresse so folgt der Adressleiste im Browser. Diese URL ist zum Einloggen – am besten in Favoriten abspeichern! – so http://deinedomain.bplaced.net/wp-login.php.
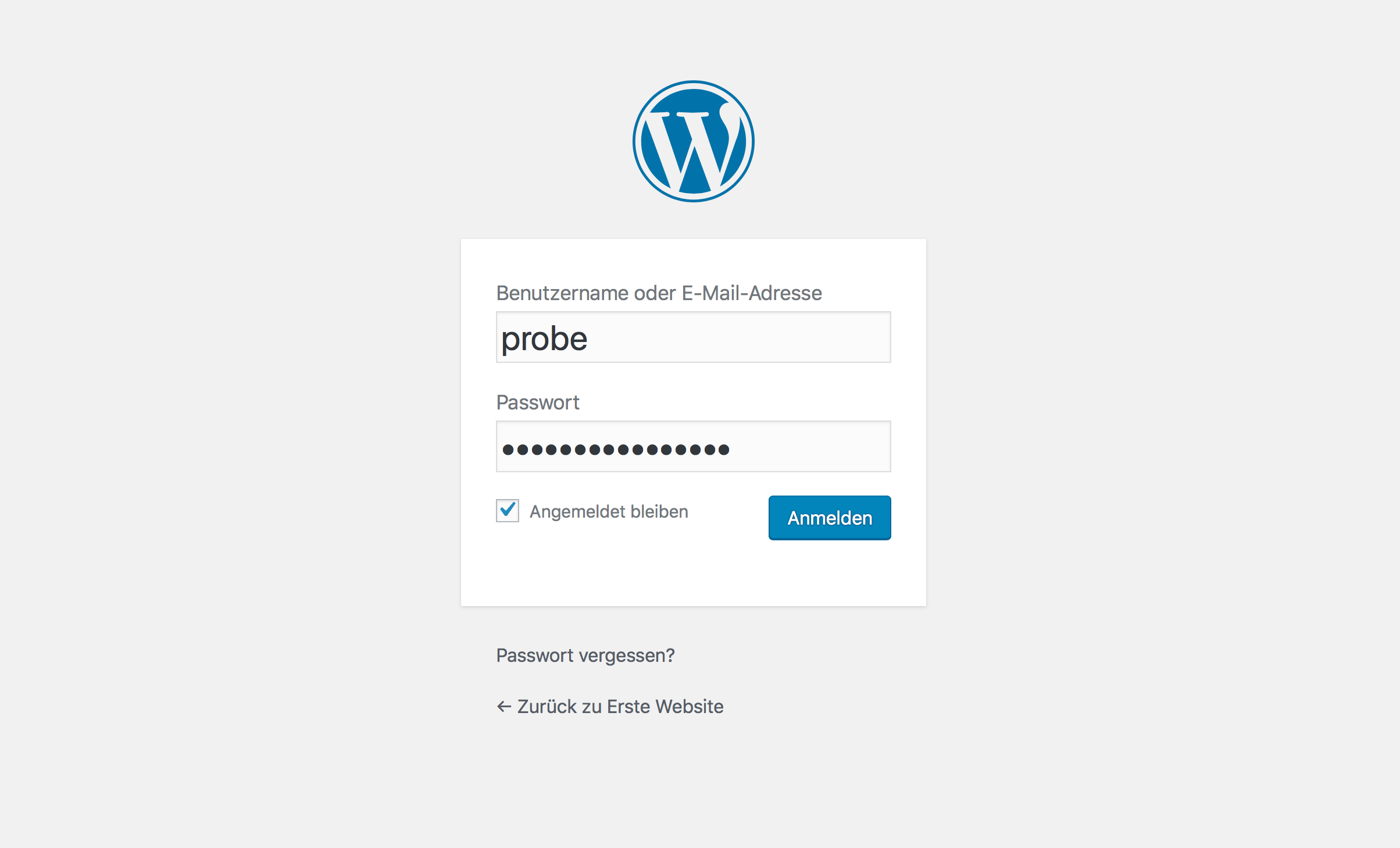
- WP-Benutzername vom Pkt. 4. / c. eingeben dto. das WP-Passwort Pkt. 4. / c. und Anmelden klicken, somit Erfolg: „Das WordPress Dashboard“.
🎹 Log-in WordPress
Adresszeile im Browser
- Ist WordPress am Server mit all seinen Verzeichnissen und Dateien im Ordner
wordpresslautet die URL http://deinedomain.bplaced.net/wordpress/wp-login.php - Oder am Server des Ordners
wordpressdie Dateien und Verzeichnisse lose in den Ordnerwwwhochgeladen wurden, so lautet die URL http://deinedomain.bplaced.net/wp-login.php
Für bplaced pro oder bplaced max (Hostingpakete mit SSL) muss zum http das s hinzugefügt werden, also https://…
Benutzername
- Dein WP-Benutzername welcher in WordPress gültig ist, s. Pkt. 4. / c. „Benötigte Informationen“, bspw Benutzername: Probe.
Passwort
- WP-Passwort hervorgehend der Installation WordPress, dto. Pkt. 4./c.
[tabby title=“… Domain“]
Infos zum Verzeichnis und Domain
Ordner ‚wordpress‘ in Ordner ‚www‘ laden
Am Webspace den gesamten Ordner ‚wordpress‘ in das Verzeichnis (Ordner) ‚www‘ laden ist elegante. Ja, weil so das Verzeichnis ‚wordpress‘ für sich geschlossen ist und so auch weiteren Ambitionen am Web-Host-Server von Vorteil sein kann! – die URL heißt: deinedomain.bplaced.net/wordpress. Oder alle Dateien des Verzeichnis ‚wordpress‘ getrennt ins Stammverzeichnis laden? – das ist normalerweise genau so gut – die URL heißt dann: deinedomain.bplaced.net.
Registrierte Domain
In Folge echte Domain – ab bplaced max kann eine Domain gebucht werden – oder der Version mit bplaced pro, hier meines Beitrag: Den Anfängern* – Domain aufschalten – dessen ist, wenn eine Domain vorhanden oder es mit eigenem Domain-Name-Registrar (so wird der Domain-Anbieter genannt) so sein muss. Somit ist mit entsprechender Einstellung (s. o. Linkhinweis) die URL ohne /wordpress angezeigt. Also auch im Zusammenspiel mit herkömmlicher Domain kann man WordPress im Ordner ‚wordpress‘ auf den Webspace in das Verzeichnis ‚www‘ laden.
Oder sich mit der Subdomain arrangieren?
WP Subdomain arrangieren
Die Subdomain ‚deinedomain.bplaced.net/wordpress‘ arrangieren.
Mit der Subdomain, URL https://deinedomain.bplaced.net/wordpress kann man sich arrangieren. Nebenher kostet die Subdomain nichts weiter und ist mit bplaced pro komplett!! Im Arrangement Subdomain deinedomain.bplaced.net/wordpress ist der URL das /wordpress Meist unpassend. Folgend sind drei Variationen aufgezeichnet, dies zu umgehen.
Erste Variation
Andere Domainendung hinzufügen
Zur Anforderung der URL ohne ‚/wordpress‘, kann man am Host unter „Domains“ (Symbol Weltkugel) zwei andere Domain-Endungen hinzufügen:
- deinedomain.bplaced.de und/oder
- deinedomain.bplaced.com
Der Subdomain bspw. katze.bplaced.net im Ordner ‚wordpress‘ (öffentlichen Verzeichnis ‚www‘) lautet die URL katze.bplaced.net/wordpress. Um die URL ohne Unterverzeichnis /wordpress anzuzeigen ist neue Subdomain mit .de oder. com zu erstellen:
deinedomain.bplaced.de oder deinedomain.bplaced.com: nämlich mit Heimverzeichnis ‚/wordpress‘:
Hiermit leitet die URL in dessen Unterverzeichnis ‚wordpress‘:
Zweite Variation
Ordner ‚wordpress‘ umbenennen
Ordner ‚wordpress‘ kann man gemäß weiteren Herzstück der Website umbenennen. Als wie für Pflanzen ‚pflanzen‘, Computer ‚computer‘ oder Rezept ‚rezept‘. So heißt letzten Beispiels die Subdomain https://kueche.bplaced.net/rezept. Dessen wirkt im Gesamten harmonisch: „kueche“ legt den Fokus fest und ‚rezept‘ den Sinn.
„bplaced“ steht neben der zusammenhängenden Aussprache ohne ‚e‘ nach ‚b‘ auch für das phonetisch klingende „be placed“. – „sei platziert“, „hab‘ einen Platz gefunden“. – und diesem Beispiels das Wort „rezept“ das Gesamtbild der Domain abrundet. Also der Kreativität freien Lauf lassen, zu etwas kommen und das Schönste anwenden.
Zur Beachtung! – Dem Workflow Letztens Zusammenhangs ist dienlich: Die Umbenennung von Ordner ‚wordpress‘ vor dem Upload auf den Server bzw. vor der Installation WordPress bewerkstelligen. Hingegen im Nachhinein ist das auch keine Zauberei, s. Ordner ‚wordpress‘ umbenennen.
Dritte Variation
WP im Unterverzeichnis über Hauptverzeichnis aufrufen
Ist WP im Unterverzeichnis, so ist der Ordner ‚wordpress‘ auf dem Webspace im öffentlichen Ordner ‚www‘. Darum heißt die URL http://deinedomain.bplaced.net/wordpress. Mit folgender Ausführung WordPress im Unterverzeichnis über Hauptverzeichnis aufrufen heißt die URL http://deinedomain.bplaced.net. Dieses ist aber erst nach der Installation von WordPress relevant!
Oder im Gesamten, die Verzeichnisse lose auf den Webspace laden
Die Dateien aus dem Ordner ‚wordpress‘ kann man auch lose in das Verzeichnis ‚www‘ laden. Die Subdomain erfolgt hiermit ohne /wordpress. So lautet die URL http://deinedomain.bplaced.net*. Diese Version erfüllt in Einfachheit seinen Zweck!
* Für bplaced pro oder bplaced max (diese Hostingpakete sind mit SSL/HTTP2) muss zum http das s hinzugefügt werden, also https://…
In diesen Absätzen ging es also, um den im Nachhinein der Überlegungen im Voraus aufzuklären oder auch im Nachhinein zum Durchblick für eine Anpassung.
[tabbyending]
[tabbylink][/tabbylink]
[tabbylink tab=1 offset=100 fade=400]Erste Lektion
Am Host Webspace oder Webhosting registrieren und Datenbank anlegen.[/tabbylink]
[tabbylink tab=2 offset=100 fade=400]Zweite Lektion
FTP Dienst am Host und FTP-Programm am Computer einrichten.[/tabbylink]
[tabbylink tab=3 offset=100 fade=400]Dritte Lektion
WordPress anlegen und die 5-Minuten-Installation.[/tabbylink]
Web-Host-Server.
Klaviatur zur Bezeichnung, Name und Passwort:
Zum Eintrag von Namen und Passwörter.
Download die TXT-Datei Web-Host-Server. Klaviatur.txt.
| Bezeichnung | Name | Passwort |
| bplaced Host Anmeldung | E-Mail-Adresse | 🎷 |
| phpMyAdmin / Datenbank | Datenbankname | 🎺 |
| Server, Host oder IP-Adresse | deinedomain.bplaced.net | |
| FTP-Client* zs. FTP-Server * FTP-Programm am Computer. |
FTP-Benutzername | 🎸 |
| WordPress, Formular Datenbank | Datenbank- wie (und) Benutzername | 🎺 |
| WordPress Log-in | WP-Benutzername |
🎹 |