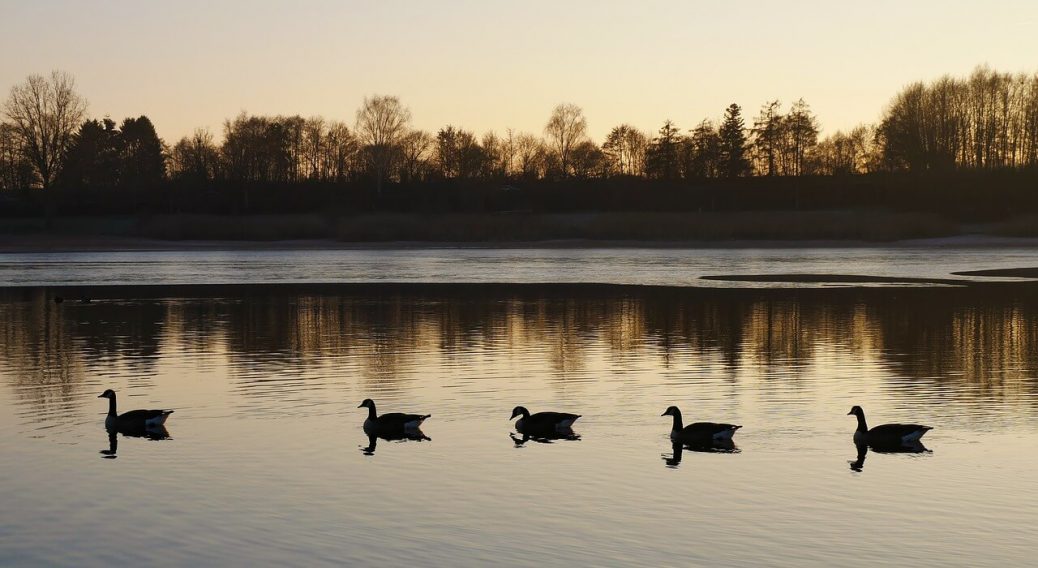Im ersten Anlauf zur Handhabung erscheint ein Back-up kompliziert. Das Back-up ist für Anfänger nicht gleich nachvollziehbar, von wegen Datenbanken & Co, aber es wird besser mit diesen Hinweisen:
Link-Seite des Plug-ins BackWPup, kompaktes Video von Herrn Wolfgang auf webnist.de und anderweitig von Frau Michaela auf wp-bistro.
Mit dem Plug-in BackWPup springen wir sogleich zu:
Neuer Auftrag – Auftrag-Details
- Datenbank-Back-up:
- Betrifft die Inhalte der Website
- Dateien-Back-up:
- WordPress-Installations-Ordner
- Ordner wp-content
- Theme
- Uploads-Verzeichnis (Mediathek, also Bilder usw.)
- Plug-ins
- WordPress-XML-Export (hier etwas Sachkunde)
- Liste der installierten Plug-ins
Option:
- Datenbank-Tabellen prüfen (kl. Sachkunde: WordPress Datenbank: Wofür ist welche Tabelle?)
Back-ups einzeln aufteilen:
Allein der Übersicht zum Kennenlernen erst mal auf mehrere Reservekopien (Back-ups) aufteilen:
Anmerkung: die Dateigröße ist Beispiels dieser Website zum Zeitpunkt der Aktualisierung dieses Beitrags (Okt. 17).
- Back-up 1) Datenbank (ca. 1 MB)
- Back-up 2) Dateien-Backup / WordPress-Installations-Ordner (ca. 5 MB)
- Back-up 3) Dateien-Backup / Ordner wp-content (ca. 800 KB)
- Back-up 4) Dateien-Backup / Theme (ca. 1 MB)
- Back-up 5) Dateien-Backup / Uploads-Verzeichnis (ca. 100 MB>)
Zeigt das Back-up Fehler (s. Fehler bei Backup mit BackWPup), - Back-up 6) WordPress-XML-Export (ca. 500 KB)
- Back-up 7) Liste der installierten Plugins (ca. 5 KB)
- Back-up 8) Dateien-Backup / bestimmte Plug-ins (5 MB>)
Ergebnis
Soweit alles OK
Beispiel: Auftrag „backup 1) Datenbank“ wurde gestartet, aber hat für 10 Sekunden nicht geantwortet. Bitte überprüfe „Informationen“. – Bemerkung: Das Back-up kann dennoch vorhanden sein.
Anmerkung zum Back-up „WordPress-XML-Export“
Was ist der WordPress XML-Export? – WordPress XML-Export exportiert Informationen aus der Datenbank in eine XML-Datei. Diese lassen sich dann über Werkzeuge → Dateien importieren in eine andere Installation einlesen. Damit sind beispielsweise die Blogbeiträge und Seiten in einen anderen Blog zu übertragen. Für Einsteiger ist dies per XML-Datei einfacher zu bewerkstelligen als über die Datenbank. Textauszug, „Erste Schritte“ BackWPup.
Fazit: WordPress-XML-Export betrifft die „Datenbanken“ zum Importieren, wenn man einen neuen Blog aufsetzt und nur bisherigen Artikel und Beiträge dort weiterverwenden möchte. Daher ist WordPress-XML-Export für Back-up normalen Gebrauchs nicht relevant.
Back-ups zusammenfassen
Nach Übersicht der einzelnen Sicherungen (auch welches Back-up wie viel MB bzw. KB beinhaltet) in Back-ups aufteilen + bündeln:
1) Datenbank Back-up, stets einzeln
„Datenbank“ betrifft die Inhalte der Website und sich am meisten modifizieren:
- Back-up A) Datenbank (ca. 1MB)
Resultat (Ziel Verzeichnis1)): Das ist die Sicherung, welche danach vorerst per Hand auf die Festplatte zu laden ist, und bei bedarf Einspielens, also zur Neuerstellung der Tabellen, über phpMyAdmin oder ARI Adminer ausgeführt wird.
1) FTP-Programms Web-Host-Server befinden sich die Back-ups im Ordner wordpress/wp-content/uploads ⇒ backwpup …
2) Dateien-Back-up, bündeln
Die „Dateien“ eher gleich bleiben und nicht jedes Mal mit der „Datenbank“ mit gesichert werden müssen.
- Back-up B) Dateien / WP install.-Ordner + wp-content + Theme + Spezielle Optionen (beachten! – s. u.)
- Back-up C) Dateien / bestimmte Plug-ins + Plug-in-Liste
- Back-up D15) Dateien / Uploads – Mediathek 2015
- Back-up D16) Dateien / Uploads – Mediathek 2016
- Back-up D17) Dateien / Uploads – Mediathek 2017
Resultat (Ziel Verzeichnis2)): Das sind die Sicherungen, welche danach vorerst per Hand auf die Festplatte zu laden sind, und bei bedarf Einspielens, ausgehend vom FTP-Programm auf den Web-Host-Server hochgeladen werden.
2) FTP-Programms Web-Host-Server befinden sich die Back-ups im Ordner wordpress/wp-content/uploads ⇒ backwpup …
Spezielle Optionen
Sicherung von wp-config.php, robots.txt, .htaccess usw.
- Wenn „WP install.-Ordner sichern“ im Back-up nicht inbegriffen ist (und als Sicherungskopie nicht bereits vorhanden ist), sind eines Auftrags unter Dateien Spezielle Optionen, „Spezielle Dateien einschließen“ die Sicherung von wp-config.php, robots.txt, .htaccess usw. einzuschließen, also anzuhaken.
- Ist am Web-Host-Server die Installation von WordPress im Ordner „wordpress“, so ist für Dateien wie robots.txt, .htaccess usw. das Häkchen bei „Einen Ordner höher als WP-Installations-Ordner festlegen“ zu tun; und
- im obigen 1. Zusammenhang („WP install.-Ordner sichern“ ausgeschlossen), beide, also auch das Häckchen bei „Spezielle Dateien einschließen“ zu setzen ist, wenn diese mitgesichert sein wollen.
Back-ups signifizieren und in Ordnern fassen
Es ist der Übersicht sehr dienlich, die Back-ups namentlich zu bezeichnen wie auch diese in Ordnern gefasst sein mögen. Folgendes Beispiel ist ebenso für die Datenbank relevant:
Reiter
Allgemein
Auftragsname
Benenne diesen Auftrag
Back-up D15) Dateien / Uploads – Mediathek 2015
Erstellen der Backup-Datei
Archivname
backwpup_%hash%_dateien_uploads_bilder15_%Y-%m-%d_%H-%i-%s
Reiter
Ziel
Backup-Einstellungen
Ordner für Dateien
uploads/backwpup-…-backups/mediathek-2015/
Anmerkung zum Back-up für die Plug-ins
Back-up für allesamt Plug-ins erfolgte hier meistens eine Fehlermeldung. Also die Plug-ins, welche ohnehin in Namensliste als installieren Plug-ins gesichert sind, kann man auch aussparen. Diese sind ohnehin neu installierbar.
Anmerkung zur Aufteilung Mediathek
Die Unterteilung der Mediathek, das sind die Ordner mit den Jahreszahlen, ergibt auch zum Back-up einen Zweck. Mit Vorbehalt aufbewahrend der alten „Ordner Jahreszahlen“! Folgend der ständigen Sicherung von Back-ups ist dann nur der neueste Ordner zu sichern. Weiters möchte ich empfehlen, beim Uploads-Verzeichnis die Thumbnails nicht auszusparen.
Zielverzeichnis des Auftrags
Z. B.: Verzeichnis (hier Übungshalber folgend dem gesamten Beispiel diesen Beitrags) – FTP-Programms finden sich die Back-ups am Server im Ordner wordpress/wp-content/uploads ⇒ backwpup etc.
Datenbank
Das obligate Back-up der „Datenbank“ kann man auch über den Button Ein-Klick-Backup im Dashboard von BackWPup realisieren, dieses Back-up Downloads erfolgt auf die Festplatte des PCs. Oder gern der Variation in Planung, wie „Back-up A) Datenbank“, ebd. in den Ordner wordpress/wp-content/uploads ⇒ backwpup etc. ergeht und anschließend auf die Festplatte zu speichern ist.
Dateien
Von hier könnte man die Back-ups der „Dateien“ (im Ordner wordpress/wp-content/uploads ⇒ backwpup … – hier Beispiels Back-up B, C, D15, D16, D17) – welche nicht jedes Mal mit der „Datenbank“ zu erneuern sind, auf die Festplatte speichern und somit am Server wieder gelöscht werden. Mit der Löschung sind diese Back-ups logo in den Protokollen und Backups gelöscht. Der Ordner „backwpup-…-backwpup“ sowie die Ordner „backwpup-…-logs“ und „backwpup-…-temp“ verbleiben am Server.
Das Zielverzeichnis des Auftrags sollte aber grundlegend ein anderes sein als am eigenen Server. Ansonsten kann man ohnehin die „Dateien“, welche am Server sind, über FTP-Programm am Computer sichern.
Back-up einspielen
Restore Back-up der Datenbank (phpMyAdmin)
- Das Restore „Back-up der Datenbank“ gelingt über phpMyAdmin oder das Plug-in ARI Adminer. Hierzu ist vorerst fachlicher Rat (s. FAQ) einzuholen.
Hier folgenden Hinweises „Beitrag ⇔“ auch die Bewerkstelligung beinhaltet.
Frage zum Back-up der „Datenbank“, falls kein aktuelles Back-up vorhanden ist: Für ein Back-up kann evtl. mal der Host aushelfen? – s. Beitrag ⇔
Restore Back-up der Dateien (FTP-Programm)
- Andererseits für „Back-up der Dateien“ das FTP-Programm verbleibt. Erst Zip-Dateien entpacken und sodann hochladen.
Danksagung dem TEAM BACK-WP-UP
Datenbank und Dateien Sicherung per Hand
Und nun zur betonten Leichtigkeit zum Verständnis der Einfachheit vom Back-up.
Back-up Datenbank
Entweder über den Host zu phpMyAdmin oder mit dem Plug-in ARI Adminer direkt vom WP-Dashbord zu den Datenbanken.
Back-up der Dateien
FTP-Programms, vom Web-Host-Server das Rootverzeichnis und die gesamte WordPress Installation auf die Festplatte herunterladen. Diese Art der Dateiensicherung auch bei WordPress Update und Theme Update dienlich sein kann. Nach weiterem hochladen von Bildern in die WP-Mediathek, braucht es somit zur Erneuerung des Back-ups nur entsprechende Datei des Jahres bzw. Monat. Also vom Web-Host-Server, Ordner wordpress/wp-content/uploads, die Bilder entsprechend Jahr/Monat im FTP-Programm/Festplatte speichern.